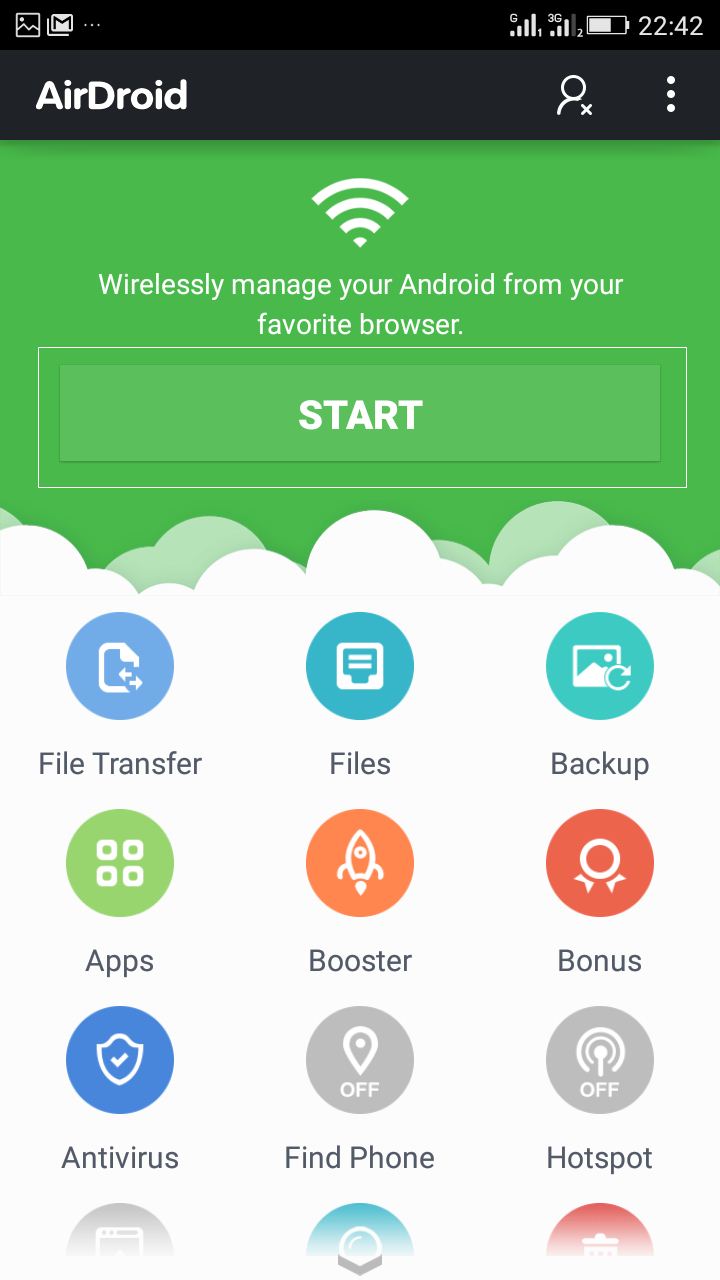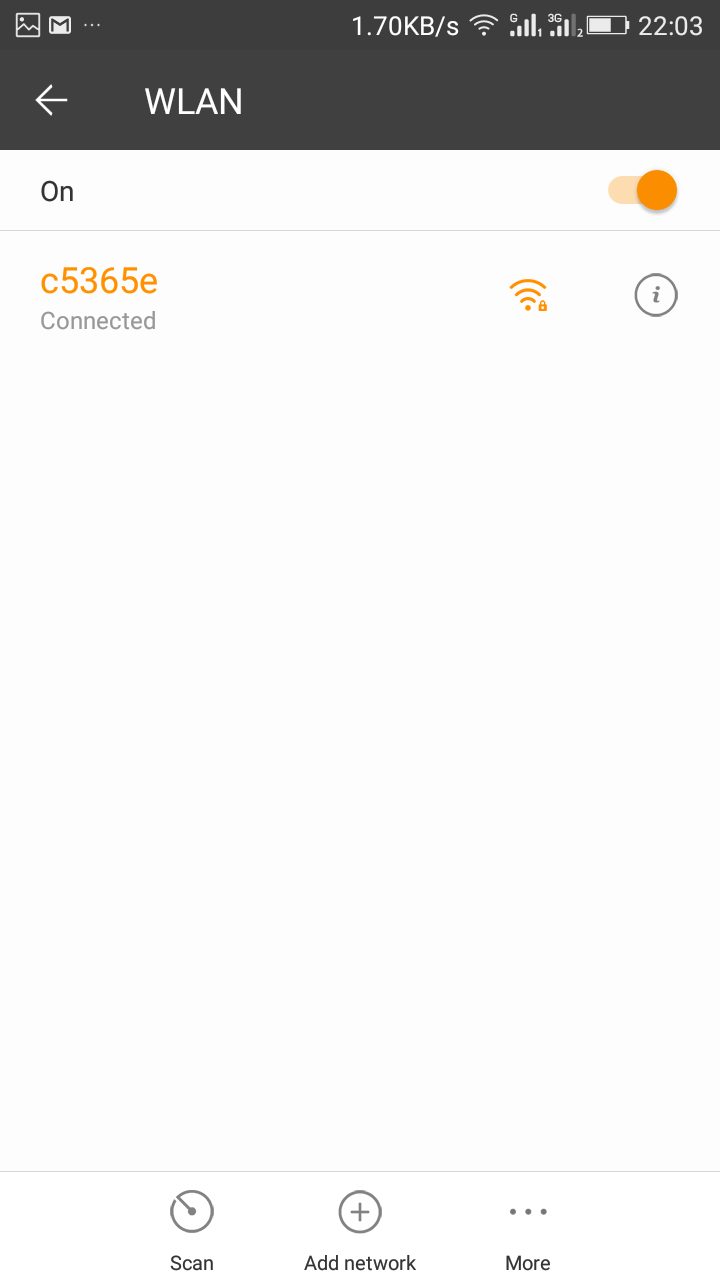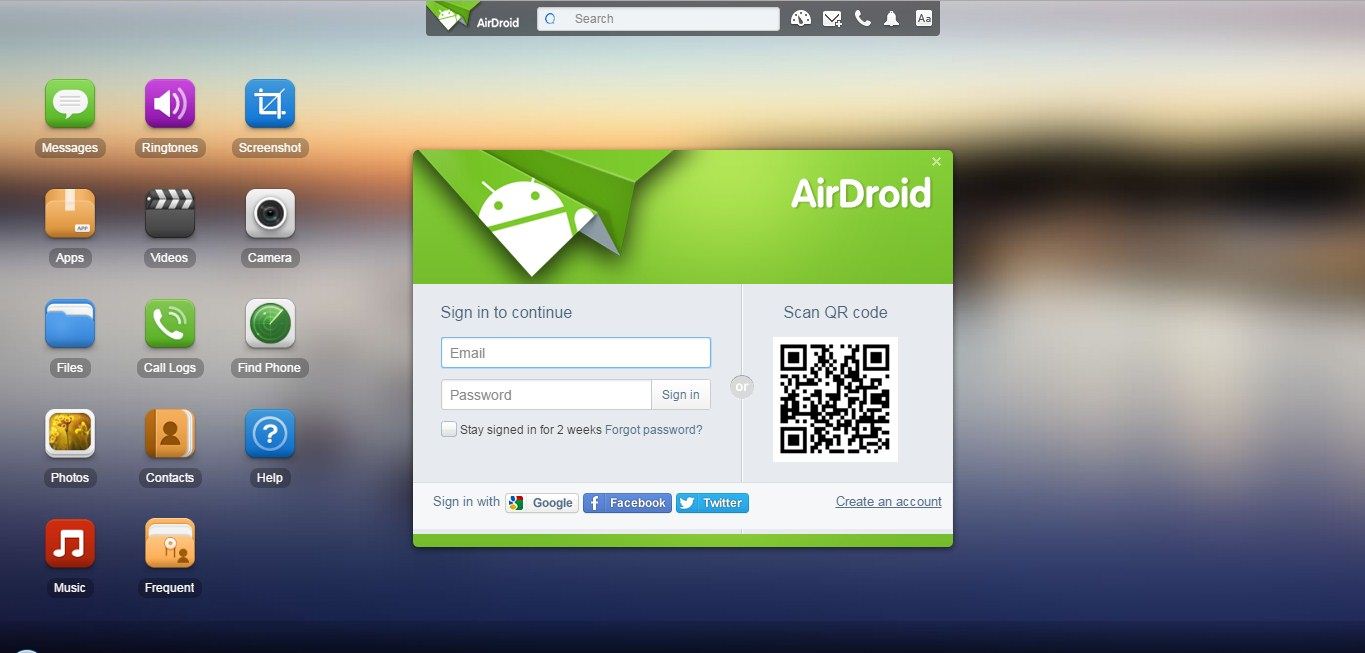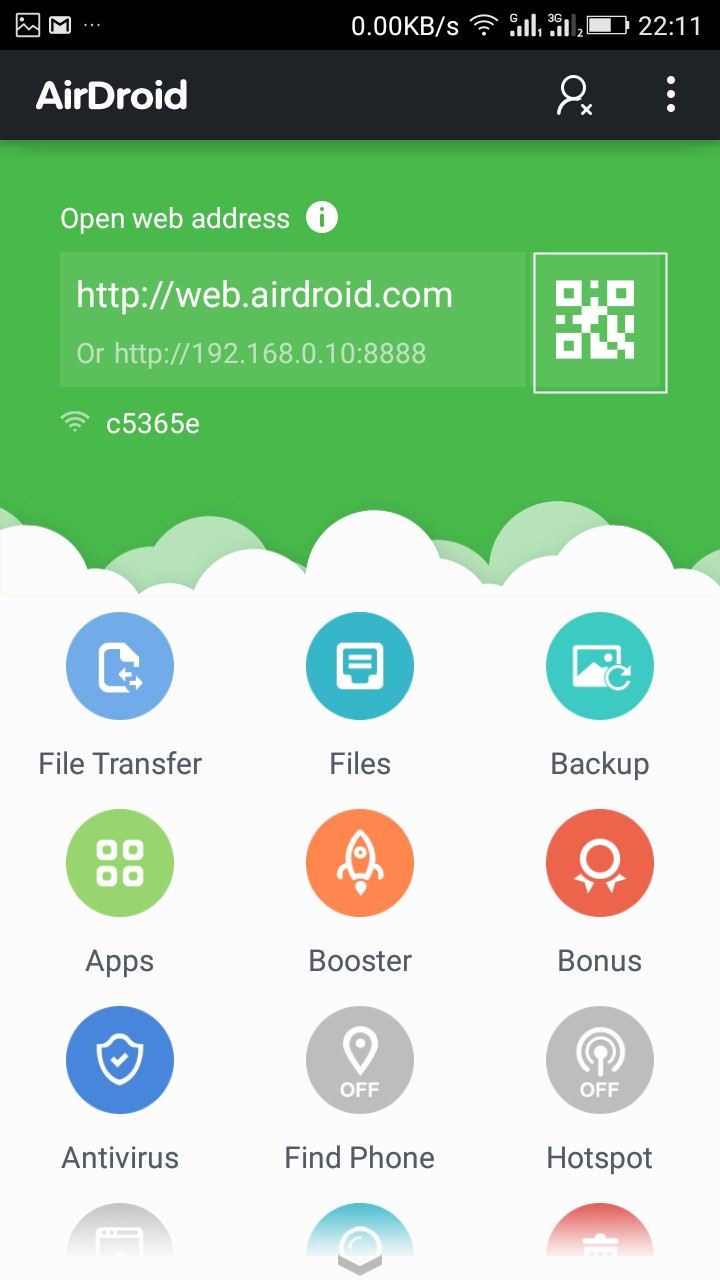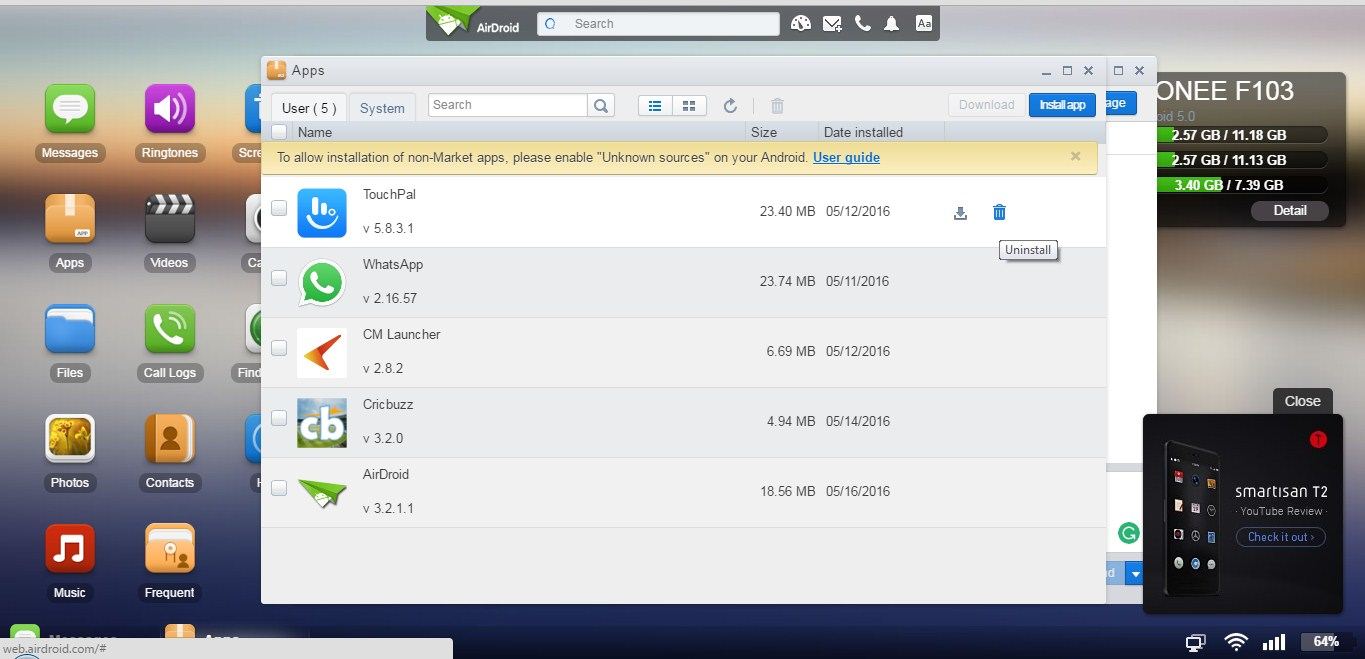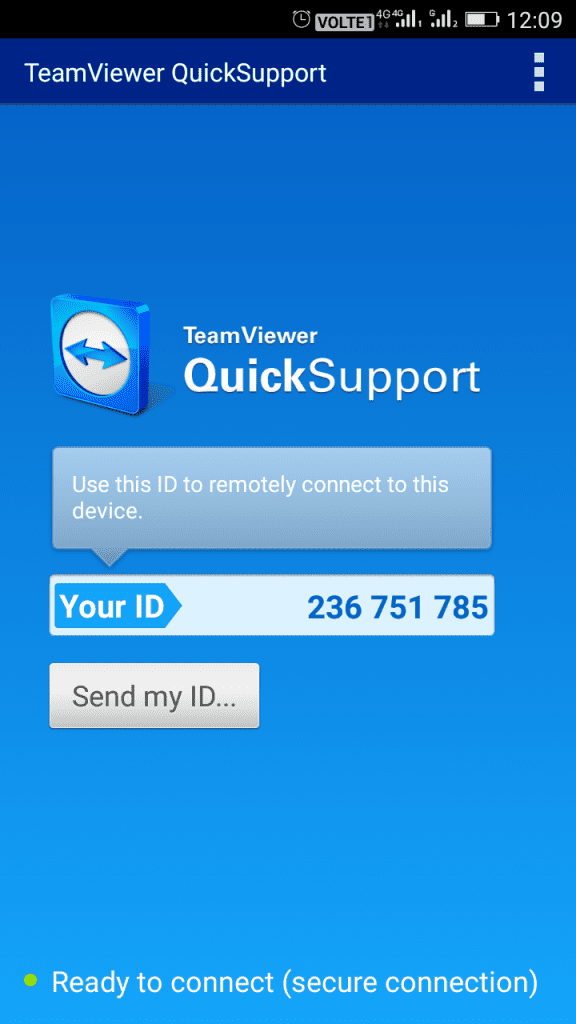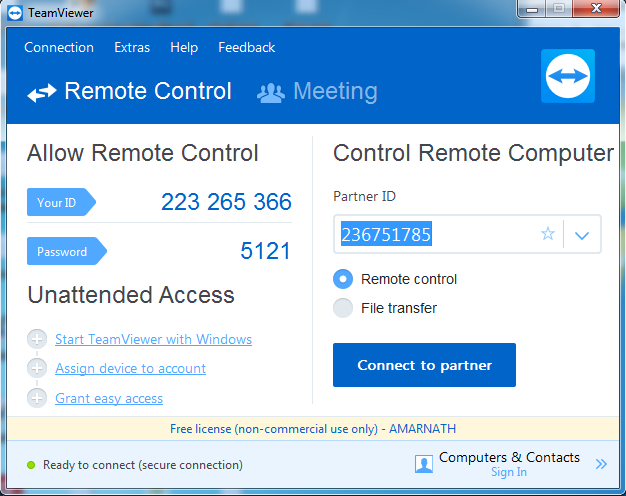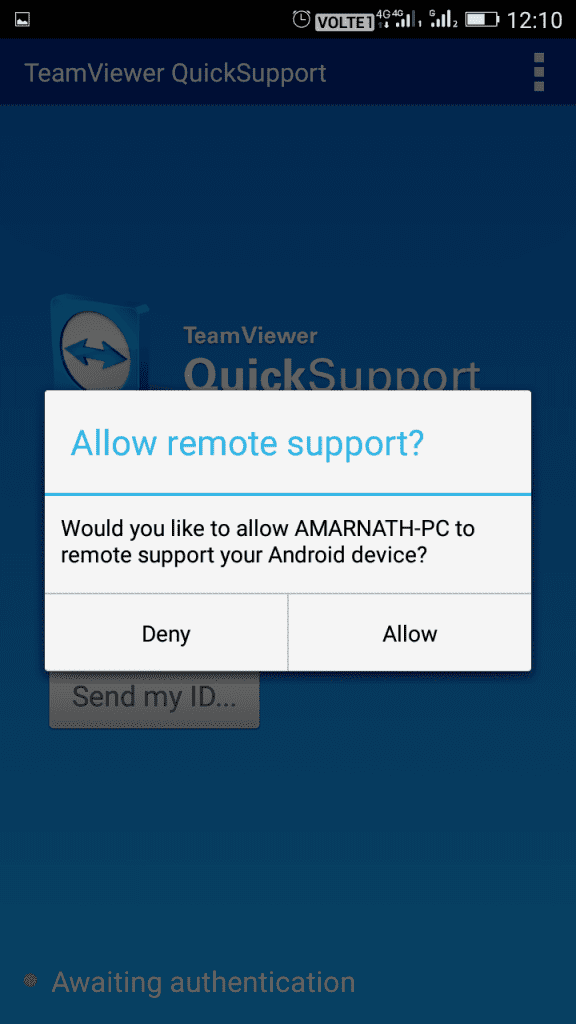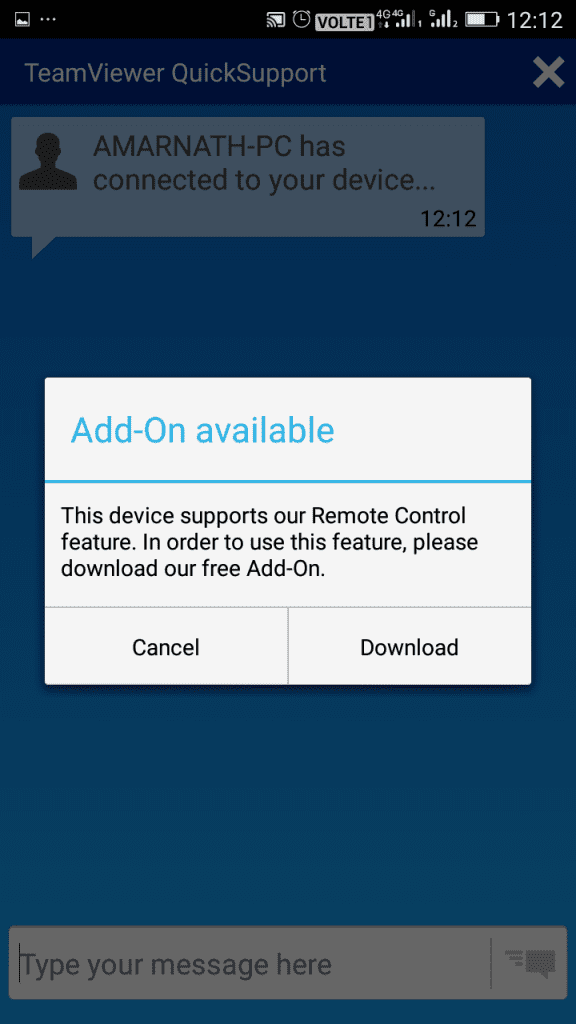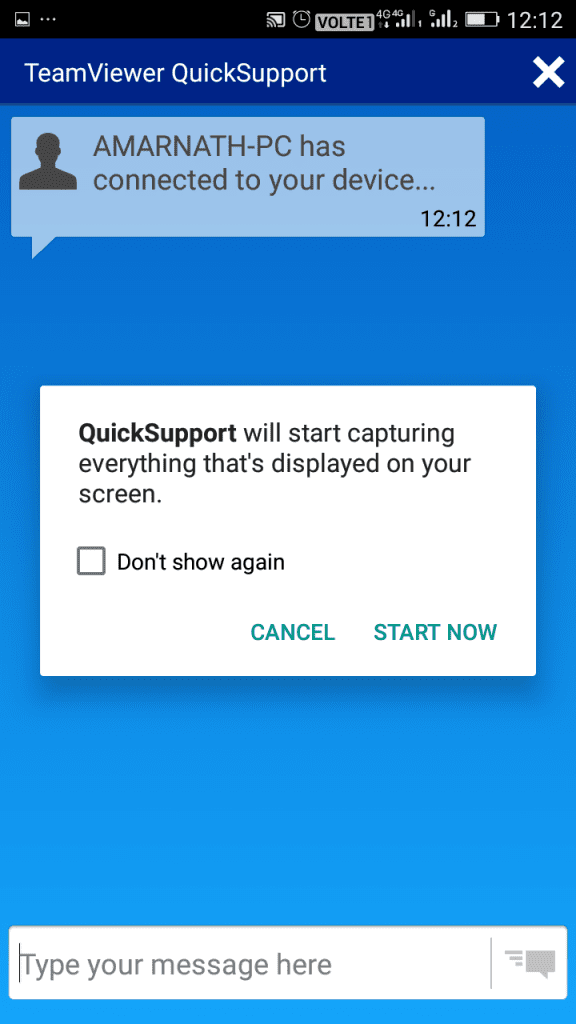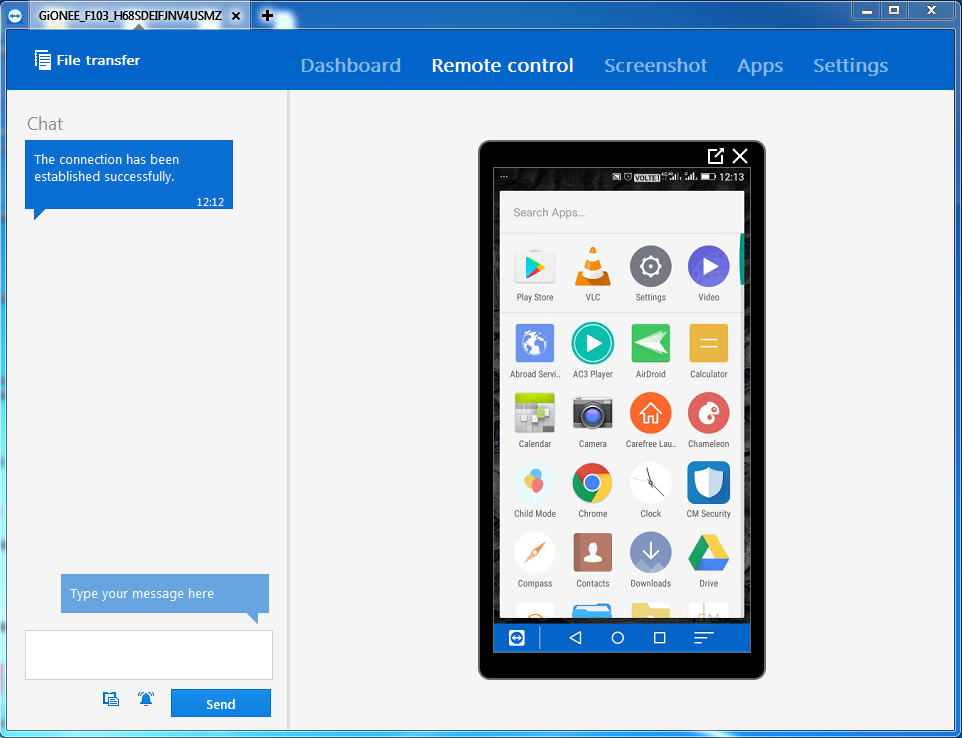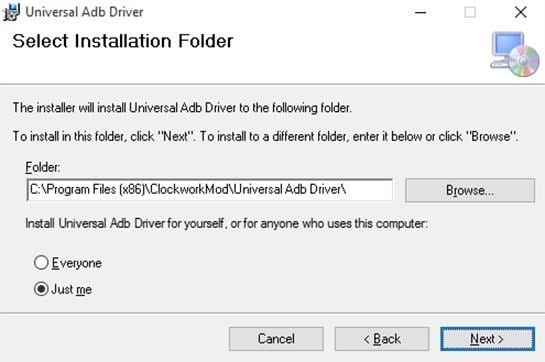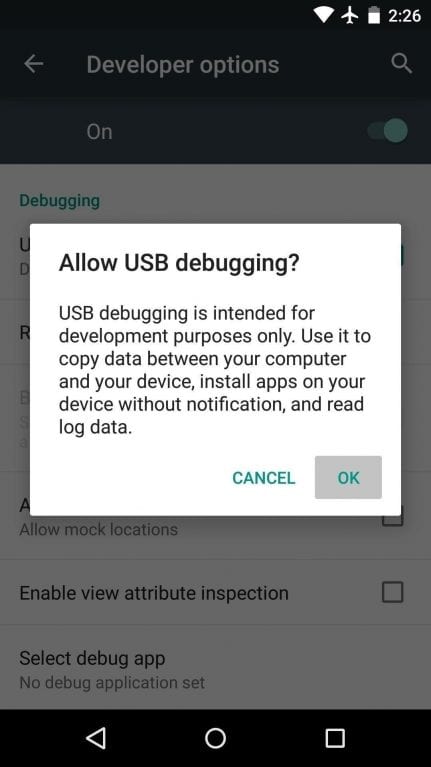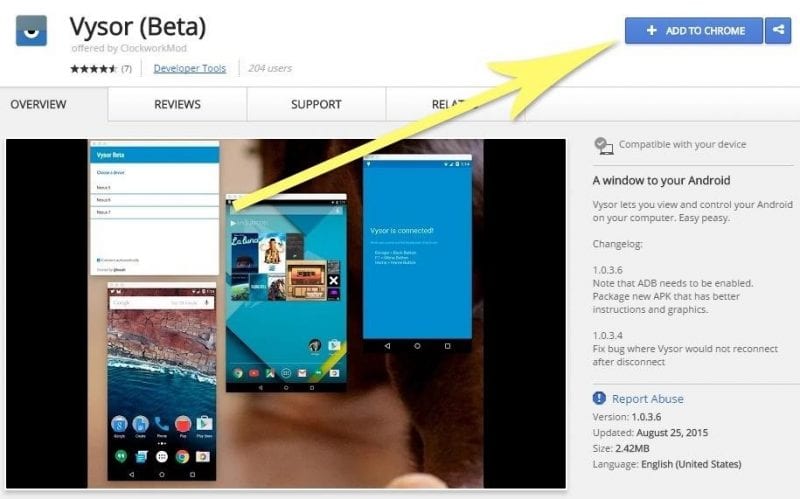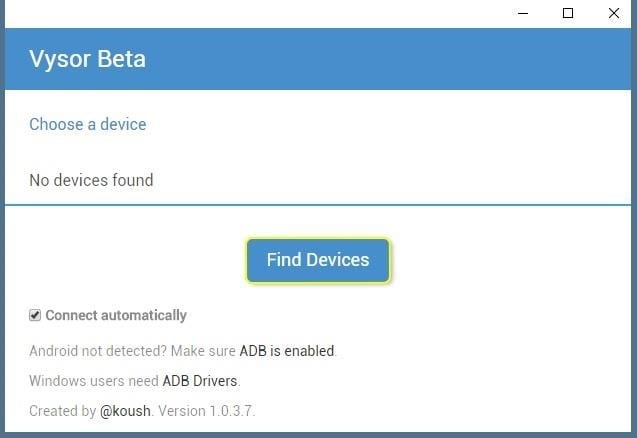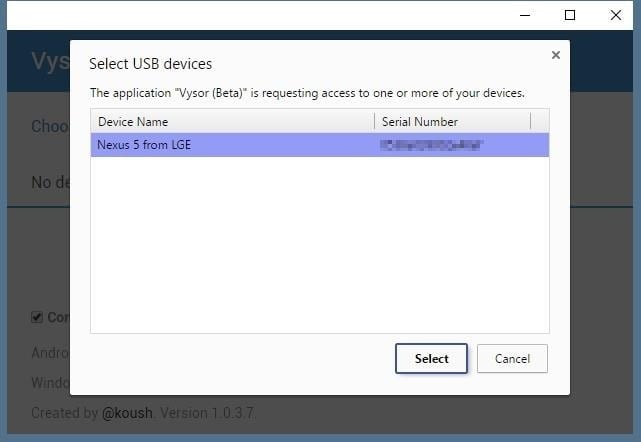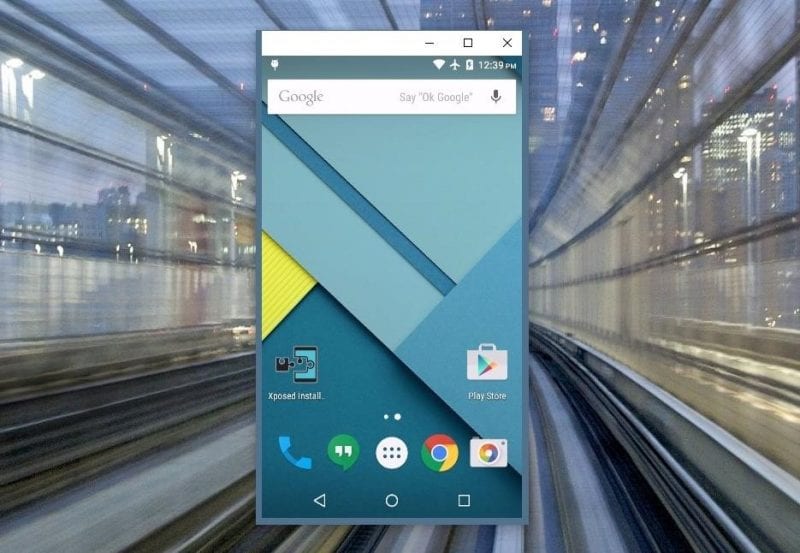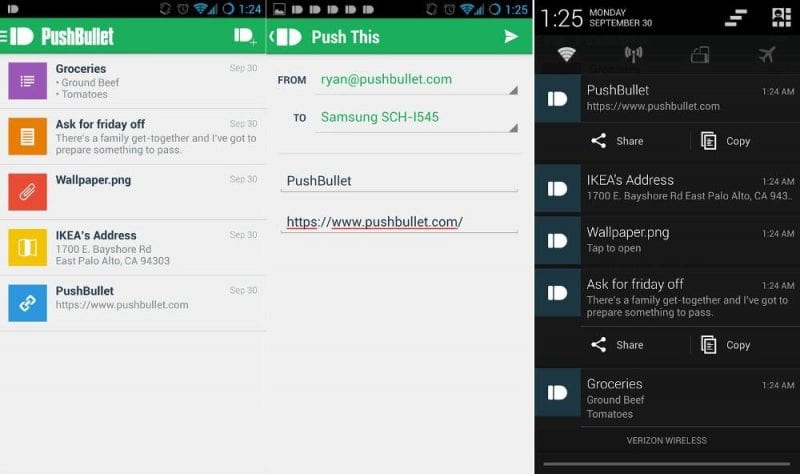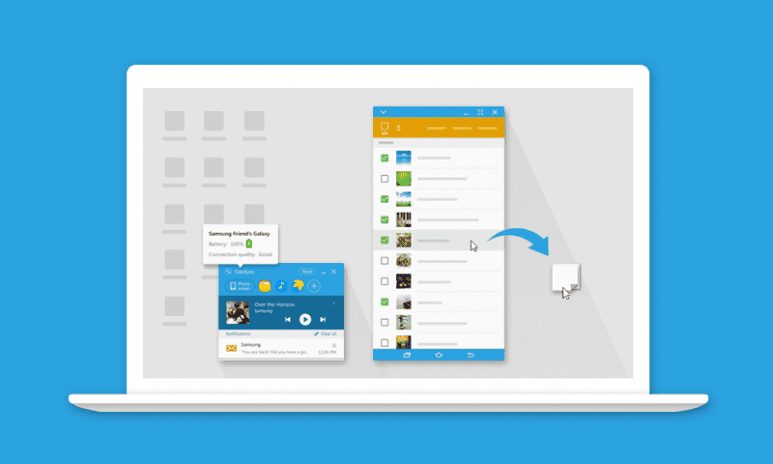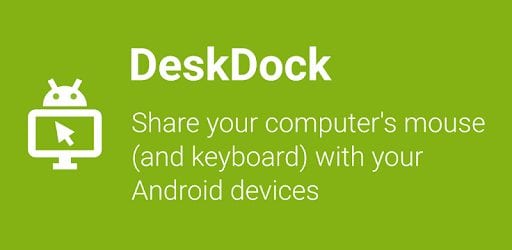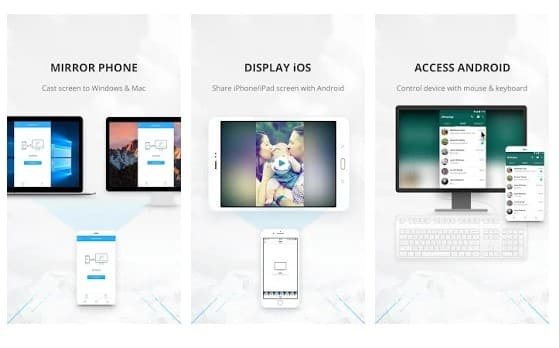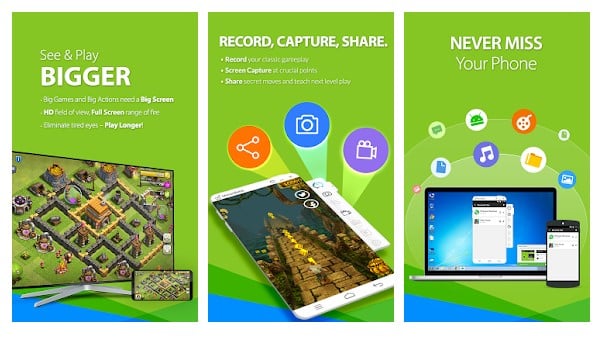Controlling Android from PC could be convenient, and it will solve most of your problems. So, in this article, we have decided to share some of the best working methods to control your Android smartphone from your PC in 2020.
Advantages of Controlling Android from PC
Well, Controlling Android from PC could be convenient, and it will make your life a little bit easier than before. Check out some of the advantages of control Android from PC.
You can receive/make calls from PC You can easily send and receive SMS from PC. Controlling Android from PC also enables file transfer options. Easily transfer images, videos, docs, etc. from PC to smartphone or smartphone to PC. Better manage your smartphone.
Control Your Android Device From Your PC
Now that you know the advantages of controlling Android from PC, let’s check out the best tools to control Android from Windows 10.
Using AirDroid
Well, AirDroid is right now the best and most popular file transfer app available for Windows, Android, iOS, and Linux. With AirDroid, you will be able to manage your Android device from PC. However, it requires an active WiFi connection. Step 1. Download AirDroid on your Android device and install it. Step 2. You will be asked to Sign in or Sign Up. But if you have an active WiFi connection then just tap on the “Configure Wi-fi Network.” Step 3. Now select Wifi Settings and connect your Default Wifi Network and go back to the home screen. Step 4. Now from the PC browser, go to web.airdroid.com, and you will see a QR Code there. Step 5. Now simply open the Airdroid app from your Android and scan the QR Code shown on the computer screen. Step 6. Now you have successfully connected your Android device to PC. You can upload files by clicking “Files” on the desktop, you can chat from your PC and have full access to your Android device. Using TeamViewer QuickSupport Remotely control another computer, smartphone, or tablet, while you are on the road! TeamViewer provides easy, fast, and secure remote access and is already used on more than 1 billion devices worldwide. Step 1. First of all, download and install TeamViewer Quicksupport on your Android device and Teamviewer software on your computer.
Download Teamviewer for Windows
Step 2. Now open the app, and you will be given the ID which you have to enter in your computer client software. Step 3. Now open Teamviewer on your Computer and there type the ID given on your Android screen and click on “Connect to partner” Step 4. Now on your Android, allow the “Remote support” Step 5. Now you will be asked to download an add-on for remote control features. Download it. Step 6. Now you will need to grant permission to QuickSupport to capture everything displayed on your screen. Simply tap on “Start Now” That’s it! You are done, you can have complete control over your Android device from a computer. Using Vysor Well, this is another best tool that you can use to control your Android smartphone from Windows PC. You just need to follow few steps to install Vysor on your computer. Step 1. First of all, you need to enable ADB on your computer. You need to click on this link and the ADB drivers will start to download. After downloading, install it. Step 2. Now, head over to your Android’s developer option and then enable ‘USB Debugging’ Step 3. Now you need to add the Vysor app on your Google Chrome browser. You can get it from this link. Step 4. Once done, you need to click on ‘Launch App’ and then click the Vysor icon. Step 5. Now you will see a screen like below, here you need to click on the ‘Find Devices’ button on Vysor’s main menu. Step 6. Now Vysor will scan for the connected devices and will show you the list of devices that are connected to your Windows computer. From the list, select your Android device. That’s it, you are done! This is how you can use Vysor to fully control your Android device from a computer.
Some Other Apps To Control Android From PC
Just like the above-listed apps, there are few other Android apps available on the Google Play Store that can do the same thing. Below, we have listed a few best apps to control your Android from PC
1. PushBullet
It is one of the best Android apps that you can have right now. The great thing about PushBullet is that it effectively syncs multiple devices. So, you will need a Pushbullet client on your Windows computer and PushBullet Android app to control Android from the PC. However, you can only control your calls and SMS through Pushbullets.
2. SideSync
Well, SideSync is basically made for Samsung devices, but it’s also compatible with other smartphone brands. The great thing about SideSync is that it allows users to view the notification, transfer files from Android to PC.
3. DeskDock
This one is a little bit different compared to all others listed above. The app shares a unique concept to Control your Android from PC. The app allows users to share their computer’s mouse with an Android device via a USB Cable. Basically, the app turns your Android into an additional monitor for your computer.
4. ApowerMirror
It is one of the best and most powerful tools to stream Android screen to Windows computer or Mac. Just like all other apps listed in the article, ApowerMirror also allows users to remotely control Android devices from computers. Not only that, but ApowerMirror can also be used to control the Android screen as well.
5. MirrorGo
Well, if you are searching for an Android app that allows users to mirror and record Android screen on PC, then MirrorGo might be the best pick for you. Guess what? MirrorGo is heavily popular amongst mobile gamers as it not only allows users to mirror and record Android gameplay on PC. Apart from that, MirrorGo also has mouse and keyboard support. These are the best apps that allow users to control their Android smartphone directly from the computer. If you know any other app then make sure to list it down in the comments. So, these are the best ways to control Android from PC. I hope this article helped you! Share it with your friends also.
Δ