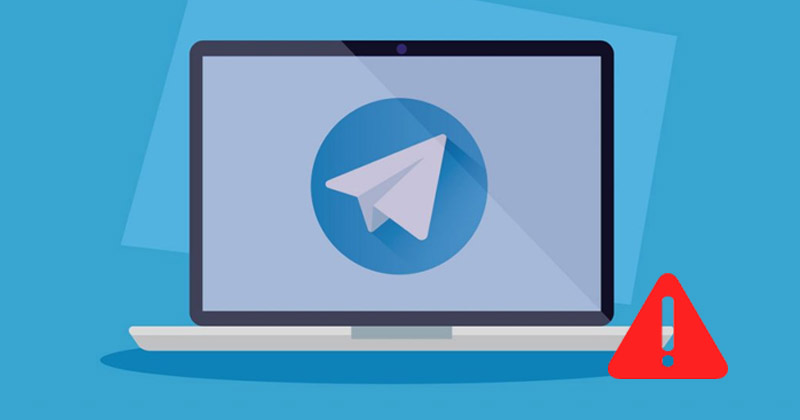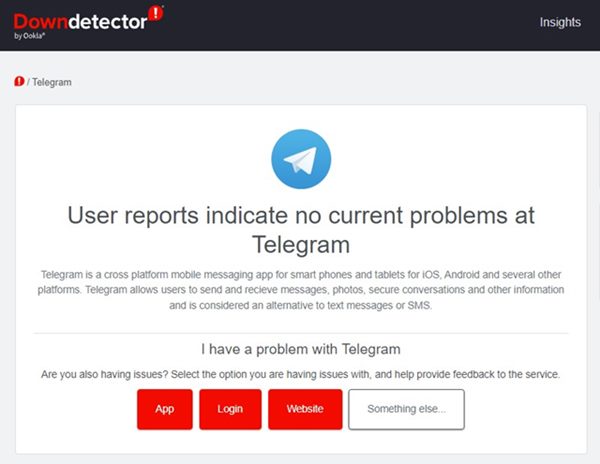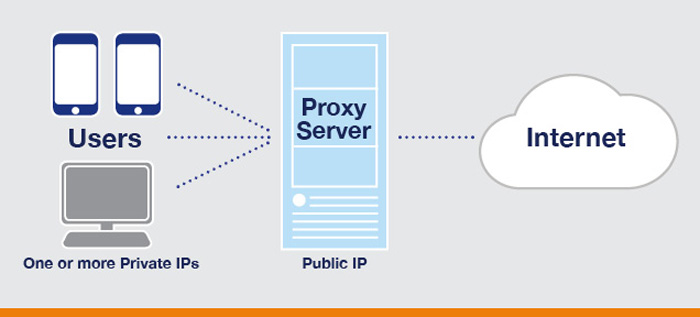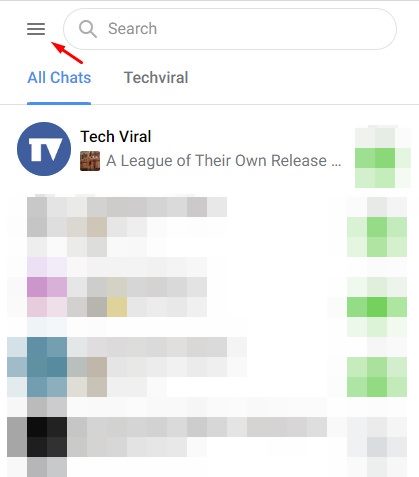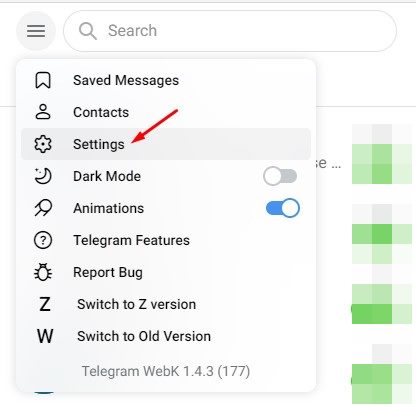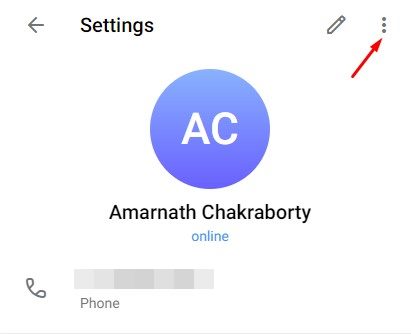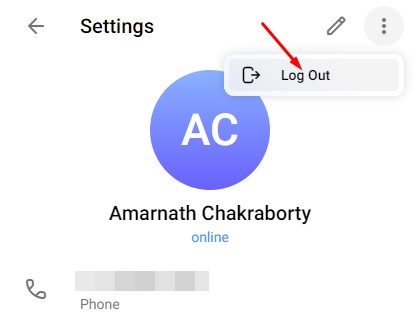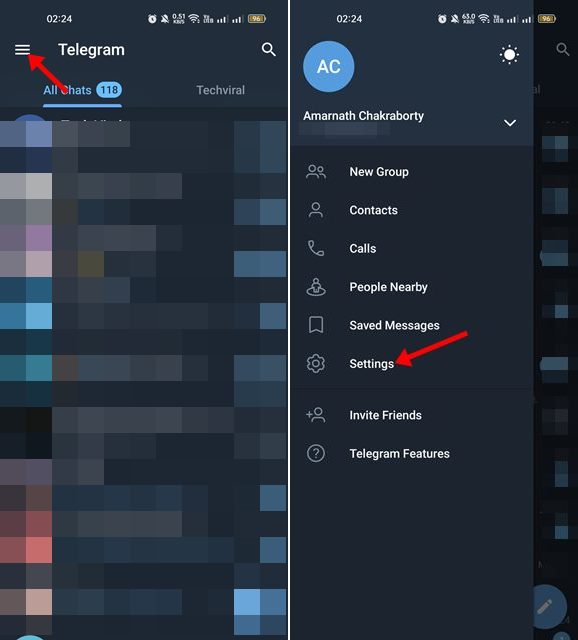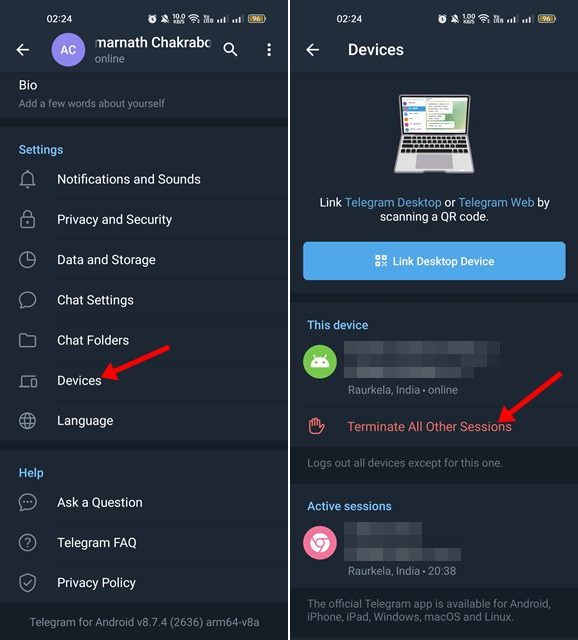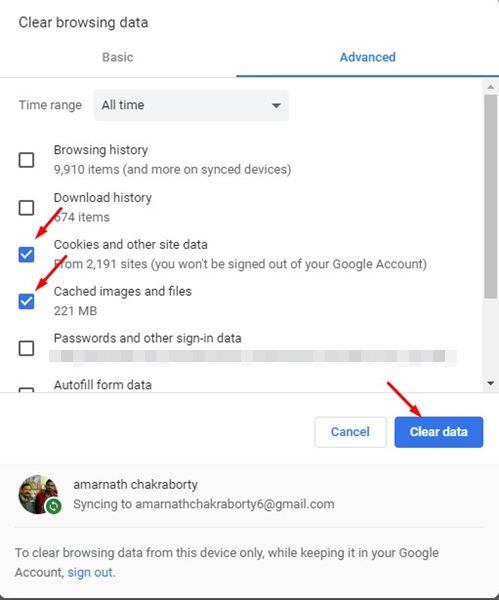Besides the communication features, Telegram is also known for its channels and channel-specific features. The instant messaging app is available on every platform, including Windows, macOS, Android, iOS, and the web. Recently, few users have reported facing problems while using Telegram’s web version.
5 Best Ways to Fix Telegram Web Not Working
Users have claimed that the Telegram web is not opening at all, and even if it opens, it fails to sync the messages. If you are also experiencing such problems while using Telegram web, you need to follow some of the shared troubleshooting tips. Here’s how you can fix the Telegram web not working issue on Windows PC.
1) Check if Telegram is Down
If the Telegram web version is not working on your PC, you must check the Telegram server status first. If there’s any problem with the Telegram server, the web version, desktop apps, and mobile apps won’t open or sync the messages. You can use sites like Downdetecter or similar websites to check for a Telegram outage. If Telegram’s servers are down, you will have to wait until the service gets restored.
2) Disable the Proxy Settings or VPN
If you are using custom proxy settings on your PC or if it’s connected to a VPN, the Telegram web won’t work. The web client and the desktop app for Telegram would also stop working on your computer. VPN changes your IP Address and assigns a different location, which forces the Telegram web client to connect to a different server. And when Telegram web fails to connect to a different server, it shows you an error message or creates message sync problems. Hence, if you are using a Proxy or VPN service, make sure to disable them and try it again.
3) Reconnect with the Telegram Web Client
Well, in this method, we will reactivate the telegram web session to fix the Telegram web not working problem. Here’s what you need to do.
Open the Telegram web version on your PC’s web browser.
Now click on the Hamburger menu (Three lines) at the top left of the screen.
From the list of options that appears, select Settings.
On the Profile Settings screen, click on the three horizontal lines as shown below.
Next, click on the Logout button.
Once done, open the Telegram app on your Android and tap on the Hamburger menu > Settings.
On the Settings page, tap on the Devices and then tap on the Terminate all other sessions.
After implementing the steps, open the Telegram web version on your PC and sign in with the QR code again. That’s it! This is how you can reconnect to the Telegram web client again. This would probably fix the Telegram web not working problem on your device.
4) Disable Telegram Customization Extensions
Many extensions are available on the Chrome web store, adding more features to the Telegram web. These extensions add some extra functionality to the Telegram web, but sometimes they interfere with the workings of the Telegram web, causing problems. If Telegram web is not working after installing a specific Chrome extension, you need to disable it to resolve the issue. Not only the Telegram extensions, but you also need to disable the VPN & ad blocker extensions.
5) Clear the Browser Cache & Cookies
If Telegram web is still not working on your PC, it’s time to clear the browser cache and cookies. Sometimes web tools fail to work correctly due to corrupted or outdated cache and browsing data. Hence, you must clear the browser cache and cookies to fix Telegram web problems. To clear cache and cookies on the Chrome browser, press CTRL + SHIFT + Delete key on your keyboard. This will open the Clear browsing data screen. You must select the Cookies and other site data, Cached images, and files and click on the Clear data button. You need to follow the same procedure to clear cache and cookies in the Edge browser.
So, these are the few best ways to fix the Telegram web not working problem on Windows PC. These methods will likely fix all Telegram web-related problems on your PC. If you know other ways to troubleshoot the same problem, let us know in the comments.
Δ