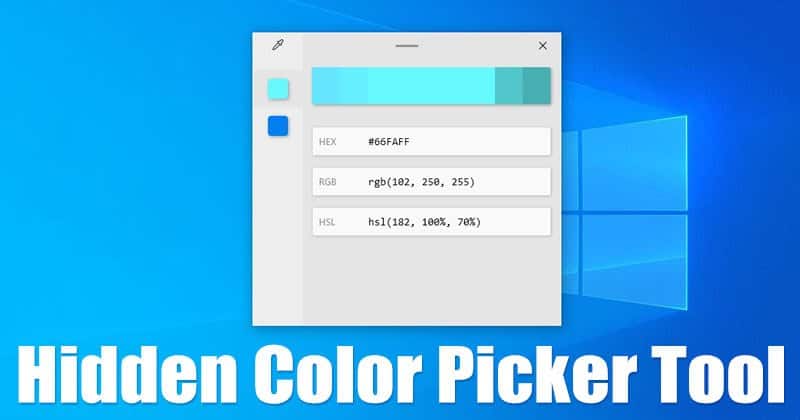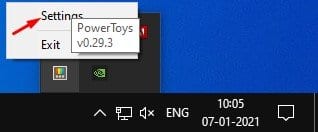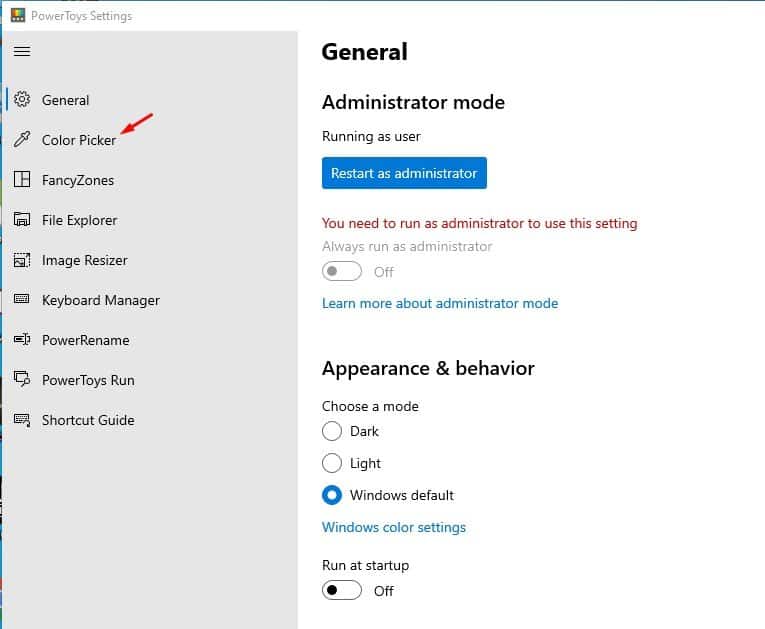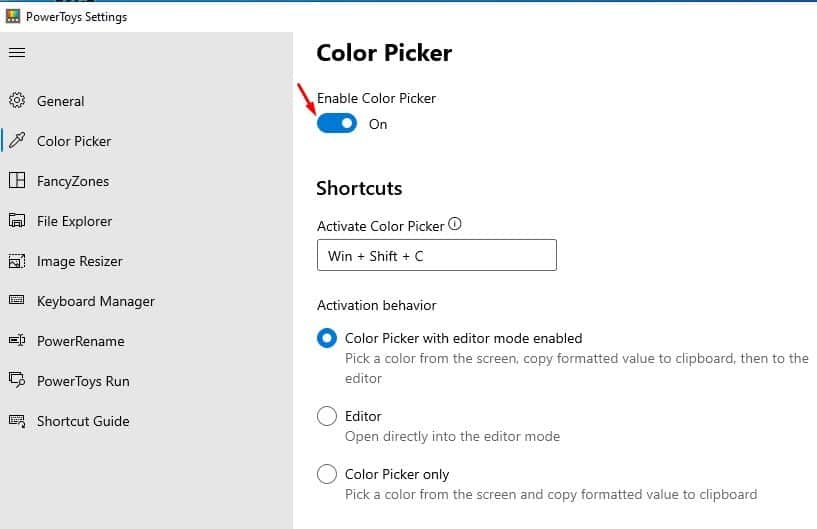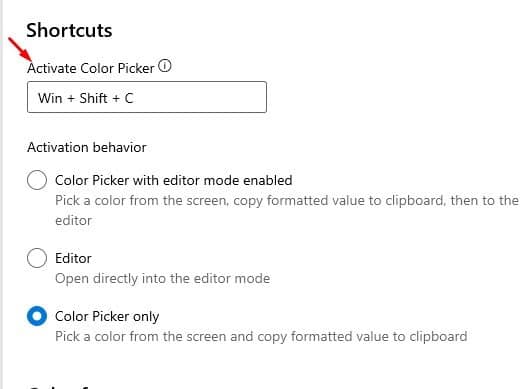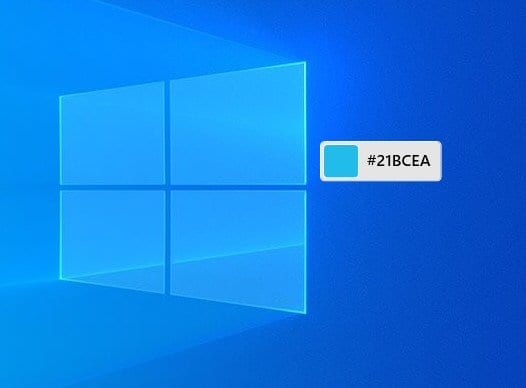For graphic designers and photo editors, the color picker tool is the most important thing. Yes, you can rely on photo editing tools like Photoshop, Pixlr, etc., to identify the color used in any project. However, what if you have no intention to install any separate tool just to pick colors? Since Microsoft knows that the Color Picker tool is an essential thing for graphic designers, they have introduced a new System-wide color picker module in the PowerToys. The Color Picker tool of PowerToys can extract color codes anywhere on Windows 10 devices. Also Read: How to Use the Hidden Color Picker Tool of Chrome Browser
Steps to Get a System-Wide Color Picker Tool on Windows 10
In this article, we will share a detailed guide on how to get a System-wide Color Picker on Windows 10. Let’s check out. To get the System-Wide Color Picker tool on Windows 10, you need to install PowerToys. For installation, follow our guide – Step 1. First of all, right-click the PowerToys icon located in the system tray and select ‘Settings’
Step 2. This will open the PowerToys settings. From the left pane, click on the ‘Color Picker’
Step 3. Now flip the ‘Enable Color Picker’ toggle to the ‘On’ state.
Step 4. Now on the Shortcuts, you will find the key combination to open the Color Picker tool. The default one is Win + Shift + C. You can remap this to any other shortcut.
Step 5. Now under the Activation behavior, select the ‘Color Picker Only’ option.
Step 6. To pick a color, press the key combination you have set. The color picker interface will appear, urging you to pick the color from the screen. Whenever you pick a color, the Color picker tool will show you the HEX color code, and the code will be copied to the clipboard automatically.
That’s it! You are done. This is how you can get a system-wide color picker on the Windows 10 operating system. This article is all about getting a system-wide color picker on the Windows 10 operating system. I hope this article helped you! Please share it with your friends also. If you have any doubts related to this, let us know in the comment box below.
Δ